Running a Node
As part of the REDHAWK install, a domain and node are setup by default. To launch the domain and node, refer to Launching a Domain.
Exploring the Running Node
When a node is running, several attributes about the node, can be viewed in the REDHAWK IDE. The following steps explain how to explore the attributes of a device that is part of a running node.
- In the REDHAWK Explorer view, expand REDHAWK_DEV.
- Expand Device Managers.
- Expand DevMgr_<localhost>.localdomain.
- Select GPP_<localhost>_localdomain.
- Select the Properties view tab. The Properties view displays all the properties for this device, such as the operation system name, amount of available memory, and other important information, as seen below:
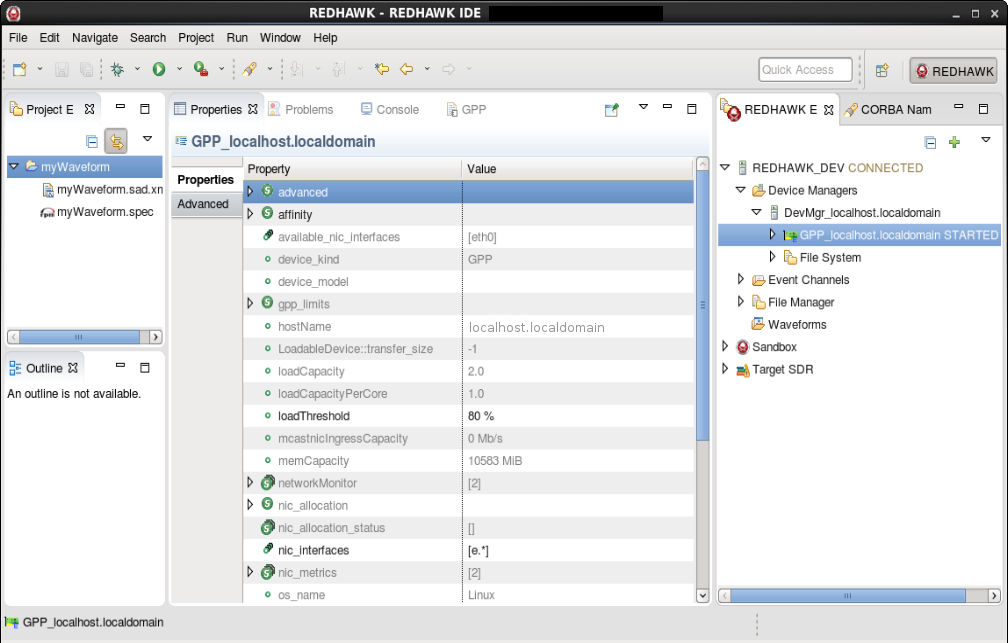
Properties View of a Running GPP
Creating a Component that Consumes Resources
All components consume processor resources such as memory and CPU capacity. These resources are automatically tracked by the GPP, and when its thresholds are exceeded, the GPP enters the BUSY state, preventing further deployments onto the computer. However, in some cases, it is desirable for the component to consume some other capacity on the computer that is not part of the standard REDHAWK deployment model. The GPP contains several allocation properties such as mcastnicIngressCapacity or mcastnicVLANs that are available as a deployment constraint but are not used by the default component deployments.
In a more generalized way, when a device’s specialized capacity is added to the device as a property of kind allocation, components can be created that will allocate this attribute of the device, making this allocation property a deployment constraint for the component.
Extending the GPP with new properties requires a modification of the GPP’s source code and risks compatibility with other developers’ components.
To create a component that consumes these kind of allocation resources:
- Create a Python component called
sample. - In the Project Explorer view, double-click the
sample.spd.xmlfile. - Select the Implementations tab.
- In the Dependencies section, next to the Dependency list, click Add….
- In the Dependency Wizard, select Kind=Property Reference and Type=allocation.
- The
Refidfield is more complicated; the component needs to be given some property that the component consumes when it is running on a device. An example of such a property is memory. For this example, memory is an attribute (property) of the device that the component consumes. To describe this, click the Browse button on the Refid field and select GPP:memCapacity (do not worry if there are multiple instances of the same property on the list, just pick one). - After selecting this property, the globally unique ID of the property populates the Refid field, which in this case is: DCE:8dcef419-b440-4bcf-b893-cab79b6024fb (this is the
idof the corresponding property of the GPP). To complete the dependency definition, provide a value for the consumption of this property: in this case, set Value=1000. - Click Finish.
- Save the project, generate the code and drag the component project to REDHAWK Explorer > Target SDR.
Create a Waveform for the New Component
The following steps explain how to create a waveform for the new component generated in the previous section.
- Create a new waveform called
sample_deploy. - Drag the component
samplefrom the Palette onto the Diagram. - Save the project and drag the project sample_deploy from the Project Explorer to REDHAWK Explorer > Target SDR.
Observe the Effect of Launching a Component
The following steps explain how to launch and release a component.
- On the running domain, select GPP_<localhost>_localdomain and note the value for memCapacity on the Properties tab for the GPP device.
- Launch the application sample_deploy on the running domain (right-click domain, select Launch Waveform… > sample_deploy > Finish). Note memCapacity for GPP_<localhost>_localdomain again; it is 1000 less than before the launch of the application.
- Release the application (REDHAWK_DEV > Waveforms > sample_deploy_<#> right-click Release). Note memCapacity for GPP_<localhost>_localdomain again; it is restored to the original value.
 REDHAWK
REDHAWK