Create and Deploy a Sample Waveform
This section describes the process of creating a waveform, deploying this waveform to the staging area, starting a Domain Manager and a Device Manager, creating an instance of an application representing this waveform, releasing the application, and shutting down the Domain Manager and Device Manager.
The Domain Manager and Device Manager normally remain running during the creation/destruction of different applications.
Create a Sample Waveform
Below is a description of how to create a waveform:
Select File > New > REDHAWK Waveform Project
Set the Project name to demo
Select Finish
This opens an editor on the demo.sad.xml file.
To add components to this waveform:
Select the Diagram tab.
In the Palette, drag the
SigGencomponent onto the diagram.In the Palette, drag the
HardLimitcomponent onto the diagram.Drag a connection between the
SigGen_1dataFloat_out port and theHardLimit_1dataFloat_in portThe waveform looks like :
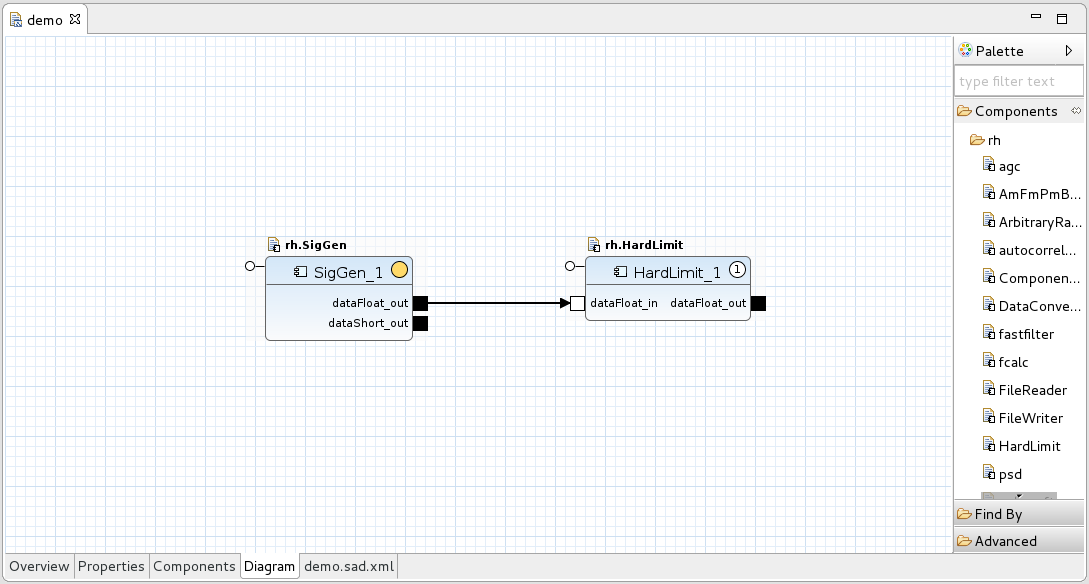
Demo Waveform
If
SigGen_1does not have a yellow 0, right-click the component and select Set As Assembly ControllerPress
Ctrl+Sto save or select File > Save.Close the Waveform Editor by selecting the X or by selecting File > Close All.
Export the Waveform
Below is a description of how to export the waveform in the IDE:
In the Project Explorer view (typically on the left-side) select demo
Drag the demo project onto the Target SDR in the REDHAWK Explorer view.
This installs the waveform into $SDRROOT/dom/waveforms. If a permissions denied error is encountered, ensure that the $SDRROOT is set up per the installation instructions in Installing the Framework from Source.
Verify that the waveform is installed:
In the REDHAWK Explorer view, expand Target SDR.
Expand Waveforms.
Verify that the demo waveform is shown.
Run the Waveform on the Runtime Environment
This section provides an overview of how to launch a waveform as an application and release an application.
Launching a Domain
Begin by starting a Domain Manager and Device Manager.
Launch the Waveform
In the REDHAWK Explorer view, right-click the REDHAWK_DEV domain connection.
Select Launch Waveform…
Select the demo waveform, then select Finish.
To start the waveform, select the Start Waveform (green triangle) button in the toolbar.
This opens the waveform explorer. A waveform is displayed in the REDHAWK Explorer by expanding the REDHAWK_DEV domain connection and the waveforms folder.
Open a Plot
Left-click the dataFloat_out port to select it.
Right-click the port to open the port context menu.
Select Plot Port Data. This opens a plot showing the plot data.
To clearly view the sinusoid wave in the plot, reduce the frequency produced by
SigGen.Open the Properties view and change the frequency property to a value of 50.
Stop and Release the Application
Select the Stop Waveform (red square) button in the toolbar. The plot stops updating.
Select the Release Waveform (red X) button in the toolbar. The waveform explorer closes.
Shutdown the Domain
Finally, shutdown the Domain Manager and Device Manager.
 REDHAWK
REDHAWK